بعد تثبيت نظام Ubuntu، أول خطوة يجب التفكير بها هي البدء في إعداد وتخصيص النظام وتثبيت البرامج والأدوات الضرورية، لتنفيذ المهام الأساسية ولكي يتناسب مع رغبتك ومع مجال عملك الذي يتطلب إعدادات وبرامج معينة لإنجازه بالشكل السليم وإستغلال إمكانيات النظام المتقدمة في ذلك.
Ubuntu 20.04 LTS هو أحدث إصدار متوفر من نظام Ubuntu للتحميل.
سنشرح في هذا الموضوع بعض الأمور الأساسية التى يجب عليك القيام بها بعد تثبيت نظام ubuntu ، لتحسين تجربة الاستخدام وتسهيل التعامل مع النظام .
1-التحقق من وجود تحديث للنظام
أول خطوة يجب القيام بها بعد تثبيت ubuntu هي التحقق من وجود تحديثات للنظام وحزم البرامج للمحافظة على أمانك وحل بعض المشكلات التى ظهرت للمستخدمين بعد الإصدار الأول.
للتحقق من التحديثات وتثبيتها قم بالدخول لمدير التحديثات من خلال رمز الاختصار من لوحة المفاتيح ALT+F2 لفتح منفذ الأوامر قم بإدخال الأمر "update-manager" ثم أضغط على مفتاح الإدخال، أو من خلال درج التطبيقات أبحث عن برنامج Software Updater، أفتح البرنامج سيقوم البرنامج بالبحث عن التحديثات إذا وجد تحديثات متاحة قم بالنقر على تثبيت لثبيت التحديثات، تستطيع تخصيص تثبيت الحزم عن طريق تحديد حزم وبرامج معينة لتثبيت تحديث لها، ولكن ينصح بتثبيت جميع التحديثات المتاحة لمزيد من الأمان لجهازك.
تستطيع أن تقوم بالأمر السابق من خلال تنفيذ الأمر التالي من خلال
الطرفية:
sudo apt-get update && sudo apt-get dist-upgrade
2- تثيت حزمة ترميز الوسائط.
يحرص القائمون على نظام ubuntu على تضمين البرامج والحزم المجانية مفتوحة
المصدر للإصدار القياسي من النظام ولايتم إضافة الحزم المغلقة المصدر مثل
أدوات ترميز الوسائط لشغيل صيغ الملفات الشائعة مثل mp4, mp3, AVI , وغيرها
من صيغ تشغيل الملفات، ليتركوا الأمر للمستخدم لتثبيت هذه الحزمة بشكل يدوي
والتى تاتي بإسم "ubuntu-restricted-extras".
لتثبيت حزمة ubuntu-restricted-extras قم بتنفيذ الأمر التالي من خلال
الطرفية :
sudo apt install ubuntu-restricted-extras3- تثبيت أداة التخصيص GNOME Tweaks.
تأتي واجهة GNOME 3 بخيارات إعدادات تخصيص بسيطة، مما يجعل إضافة GNOME
Tweaks خيارأً أفضل لتوسيع خيارات تخصيص إعدادات النظام مع خيارت متقدمة.
لتثبيت GNOME Tweaks قم بتنفيذ الأمر التالي من خلال الطرفية:
sudo apt install gnome-tweaks
4-إعداد اختصارات لوحة المفاتيح.
تكوين إختصارات لوحة المفاتيح يسهل استخدام النظام ويعزز تجربة المستخدم
للواجهة بإختصار تنفيذ الأوامر مما يجعل التحكم في الواجهة أكثر سهولة
وعملي بشكل أفضل.
للوصول لإختصارت لوحة المفاتيح، وذلك من خلال إعدادات النظام ثم إختصارت لوحة
المفاتيح
سنقوم بتكوين إختصار التبديل بن اللغة العربية والإنجليزية عند الكتابة بطريقة قريبة عن نظام ويندوز حتى لا يختلط عليك الأمر إذا كنت معتاد على واجهة ويندوز.
من خلال قائمة الإختصارات كما بالصورة التالية:
5-تثبيت تعريفات كرت الشاشة إن وجد.
يمكنك التأكد من توفر تعريف لكرت الشاشة الخاص بجهازك أو تعريفات لقطع أخرى
من خلال الدخول إلى برنامج Software & Updates ثم التعريفات.
6-تمكين مستودع شركاء Canonical.
يقدم مستودع Canonical Partner بعض التطبيقات الخاصة مثل Adobe Flash Plugin
، والتي تكون مغلقة المصدر ولكنها مجانية. ويمكن تمكينها من خلال فتح برنامج
Software & Updates ، ثم من تبويب other software أو بالعربي
البرامج الآخرى.
7- تثبيت Wine لتشغيل تطبيقات Windows.
Wine هو برنامج مجاني ومفتوح المصدر تستطيع من خلالة تشغيل برامج نظام
ويندوز على أوبونتو لينكس.
لتثبيت برنامج Wine قم بتنفيذ الأمر التالي من خلال الطرفية:
sudo apt install wine winetricks 8-تثبيت خطوط ميكروسوفت.
يأتي نظام أوبونتو بخطوط خاصة تختلف عن تلك
الخطوط التي أعتدت عليها علي نظام الويندوز. تستطيع تثبيت حزمة الخطوط الخاصة بنظام ويندوز من خلال تنفيذ الأوامر التالية:
sudo apt update
ثم الأمر:
sudo apt
install ttf-mscorefonts-installer
بعد تثبيت الخط,' ستحتاج لتحديث ذاكرة التخزين
المؤقت للخطوط من خلال تنفيذ الأمر التالي:
sudo fc-cache -f -v
لتثبيت جميع
الخطوط الإفتراضية لنظام ويندوز 10 على أوبونتو، ما عليك إلا إتباع الخطوات
التالية:
إذا كان نظام Windows 10 مثبت على جهازك بجانب نظام Ubuntu توجة لقرص التخزين
المثبت علية نظام الويندوز وإلى المسار التالي بالتحديد Windows/fonts وقم بنسخ
مجلد fonts ثم أذهب إلى مجلد Home وقم بلصق مجلد fonts في هذا المكان.
الآن قم
بتنفيذ الأمر التالي:
sudo mkdir /usr/share/fonts/Fonts
ثم أدخل إلى مجلد fonts والذي يحتوي على خطوط الويندوز وقم بفتح الطرفية من داخل
المجلد ثم نفذ الأمر التالي :
sudo cp * /usr/share/fonts/Fonts
ثم الأمر التالي لتحديث الكاش:
fc-cache
الآن سنقوم بتغيير خطوط واجهة النظام إلى خطوط نظام ويندوز وذلك من خلال
أداة GNOME Tweaks كالتالي:
9- تثبيت اللغة العربية
لتثبيت اللغة العربية توجه إلى إعدادات النظام ثم اللغة والمنطقة ومنه أختر إدارة وتثبيت اللغات كما في الصور التالية:
10- تفعيل ميزة التصغير عند النقر على أيقونة التطبيق في شريط المهام.
ميزة النقر على أيقونة التطبيق لتصغيره أو تكبيره من على شريط المهام مفعلة في نظام ويندوز بشكل إفتراضي، لاكن على نظام أوبونتو هذه الميزة معطلة في الوضع الإفتراضي ولتفعيلها تحتاج لتنفيذ الأمر التالي من خلال الطرفية:
gsettings set org.gnome.shell.extensions.dash-to-dock click-action 'minimize'11- تثبيت مدير الحزم Synaptic.
Synaptic أداة مدير حزم متقدم تستطيع من خلاله إدارة البرامج والحزم المنصبة على جهازك بشكل متقدم وإحترافي مع خيارات موسعة. يمكن ترقية وتثبيت الحزم أو إزالتها بكل سهولة.
لتثبيت Synaptic قم بتنفيذ الأمر التالي:
sudo apt-get install synaptic
12-برامج مقترحة قد ترغب في تثبيتها.
- VLC – مشغل الوسائط الشهير والغني عن التعريف.
- GIMP – برنامج مجاني شبيه ببرنامج الفوتوشوب الشهير ويعتبر البديل له على نظام لينكس.
- Pinta برنامج الرسام.
- Chromium متصفح الويب المبني على مشروع كروميوم.
- Kazam مسجل الشاشة
- Spotify برنامج بث الموسيقى الشهير.
- Skype برنامج سكايب لنظام لينكس.
- Kdenlive برنامج محرر فيديو متقدم.
- Atom برنامج محرر أكواد مشهور.
- Chrome برنامج متصفح الأنترنت كروم.
- Opera متصفح الأنترنت أوبرا الشهير لنظام لينكس.
- Flameshot برنامج لالتقاط صور شاشة مع إمكانية التحرير.
12- تنظيف النظام
بعد عمل جميع الإعدادات للنظام وتثبيت البرامج الضرورية، يجب عمل تنظيف للنظام لمسح بقايا البرامج والملفات العالقة وتفريغ ذاكرة التخزين المؤقت. ولعمل ذلك نفذ الأوامر التالية من خلال الطرفية:
إزالة الحزم التي فشلت في التثبيت
sudo apt-get autoclean
حذف ذاكرة التخزين المؤقت
sudo apt-get clean
إزالة مخلفات ومرفقات البرامج غير المرغوب فيها
sudo apt-get autoremove








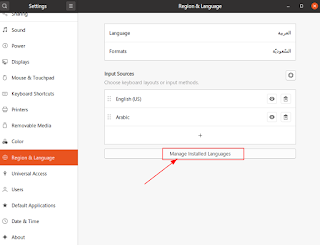





تعليقات
إرسال تعليق